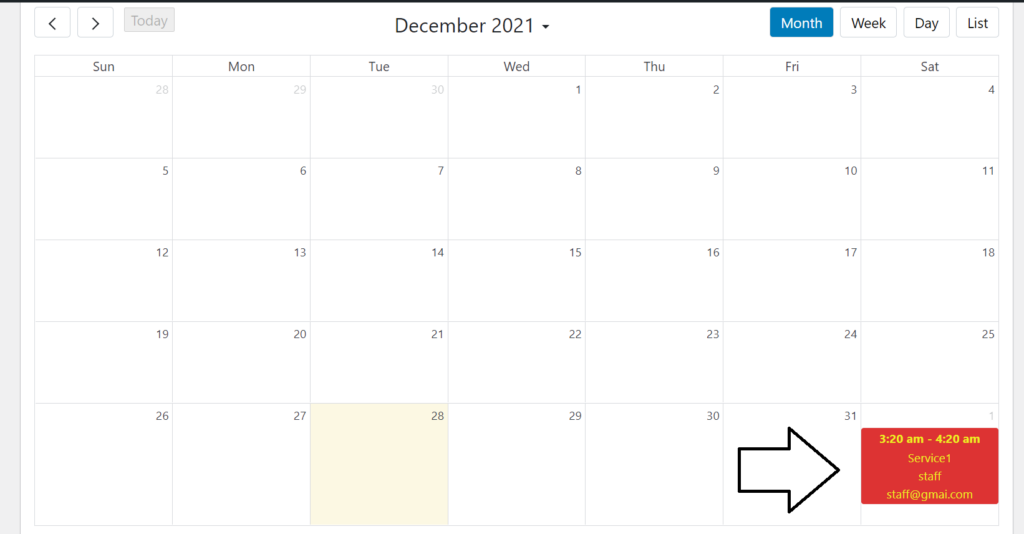Booking Ultra Pro offers you the capability to create appointments directly through the WP Dashboard.
Creating a New Appointment
Click on the Create New Appointment Link. A popup will be displayed.
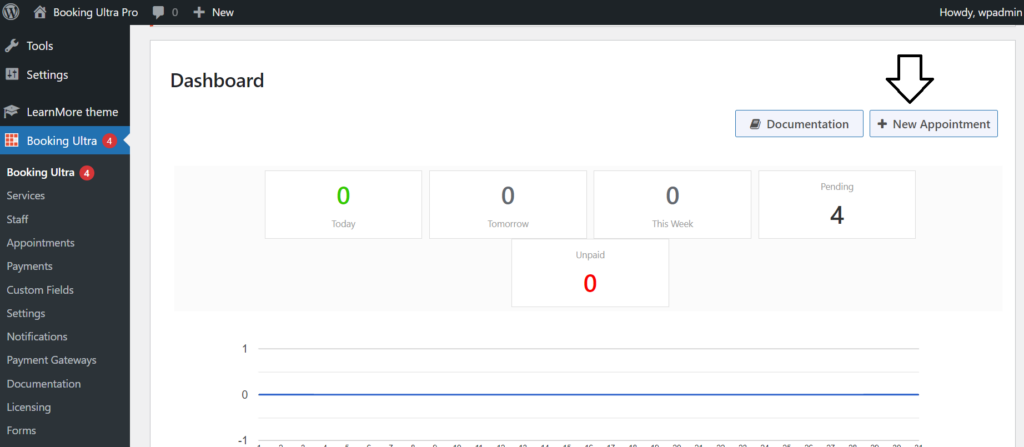
You will see the following form.
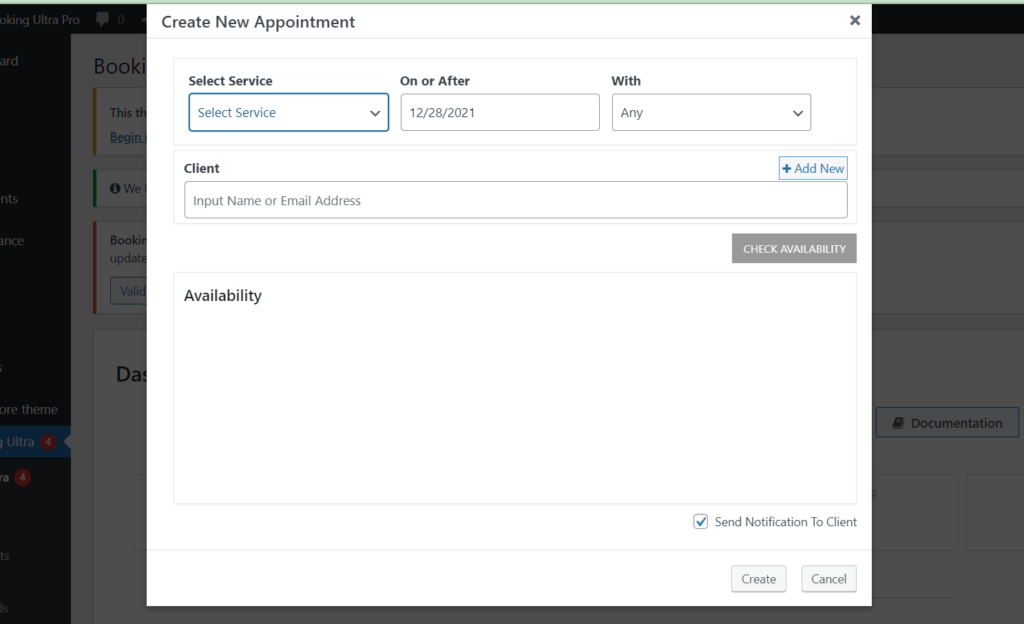
Selecting a Service
Just click on the Service drop/down box and a list of available services will be displayed. Click on one of them. Only staff members offering the selected service will be available on the “With” list.
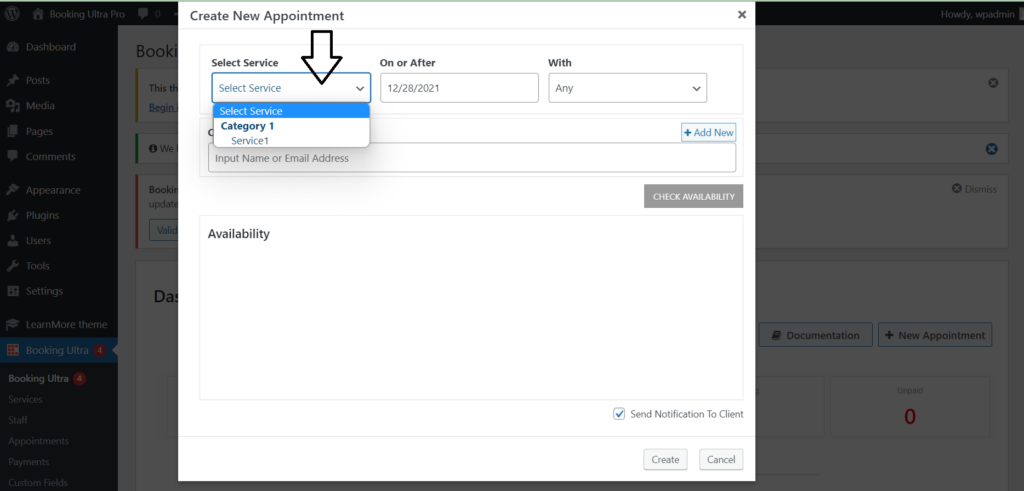
Selecting a Date
Booking Ultra Pro will show a calendar pop up as displayed on the screenshot. Click on the date you would like to schedule your appointment.

Selecting a Provider
This steps is optional, if you don’t select a provider Booking Ultra will choice the first available staff member offering the selected service.
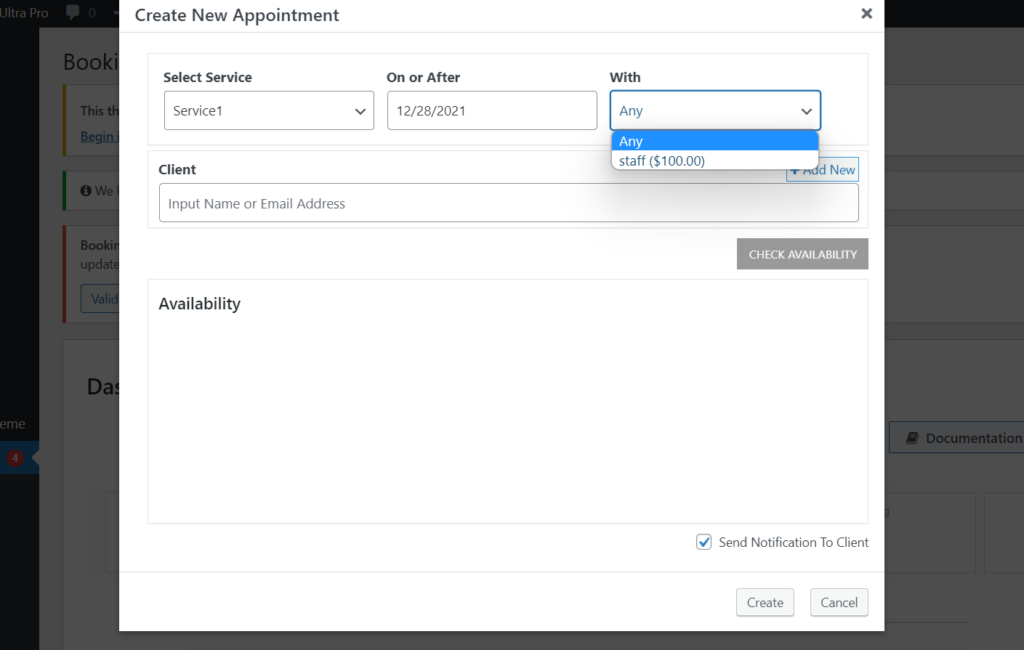
Selecting a Client
Click on the client box and type at least 2 characters, wait for a second.. a clients list will be displayed, if you don’t see your client or if you wish to create a new client, just click on the “+” icon.
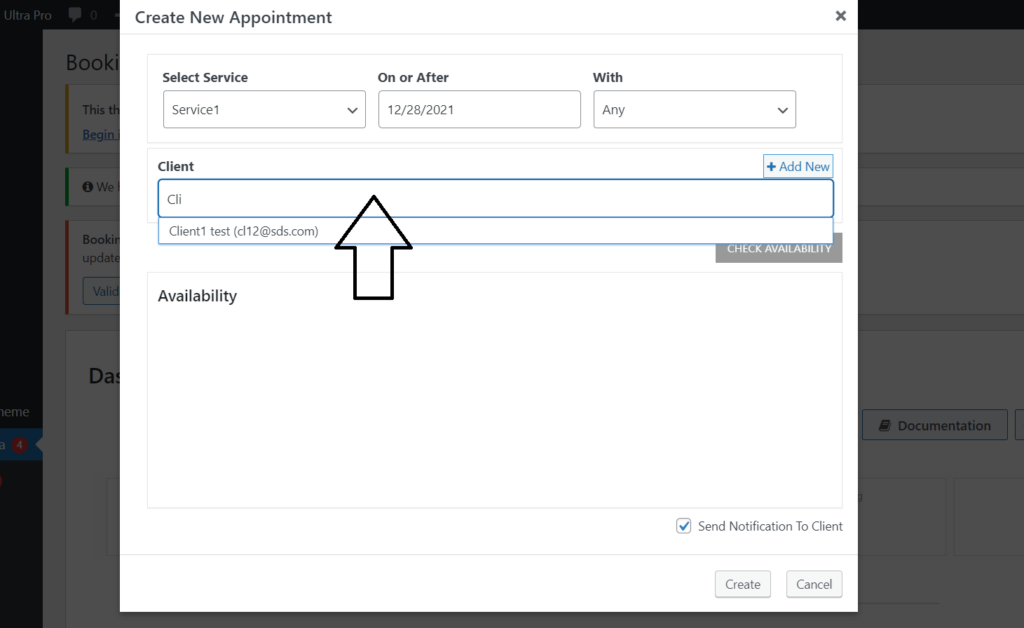
If you wish to create a new client, the following pop-up will be displayed right after you’ve clicked on the “+” icon. Just fill in with the client’s details and click on the Add button, the client will be created and it will be automatically assigned to the appointment.
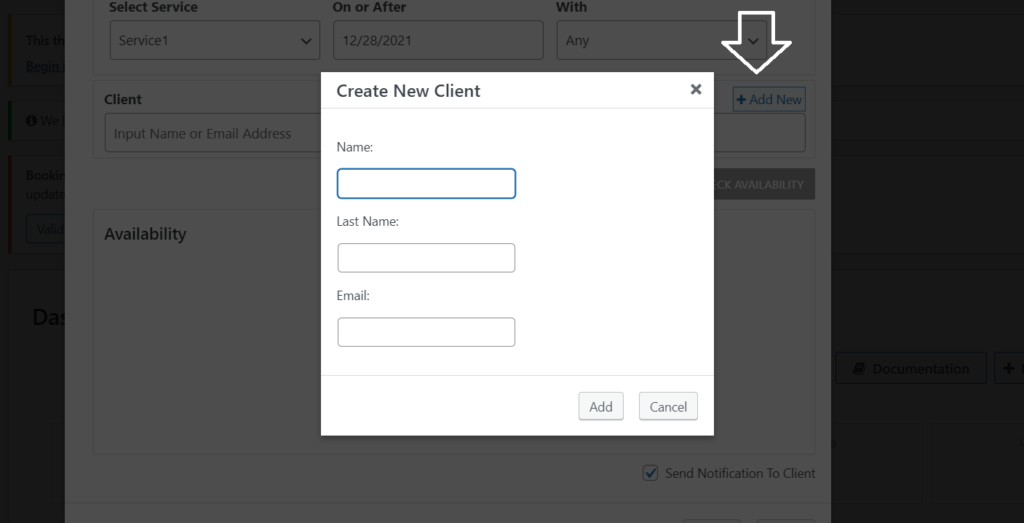
Checking Availability
Click on the Check Availability button and a list of available time slots will be displayed. You will be able to see the capability to each one of the time slots. By default Booking Ultra Pro will display 10 more days after the day you’ve selected, this will help you to check other available days for this service offered by the selected provider.
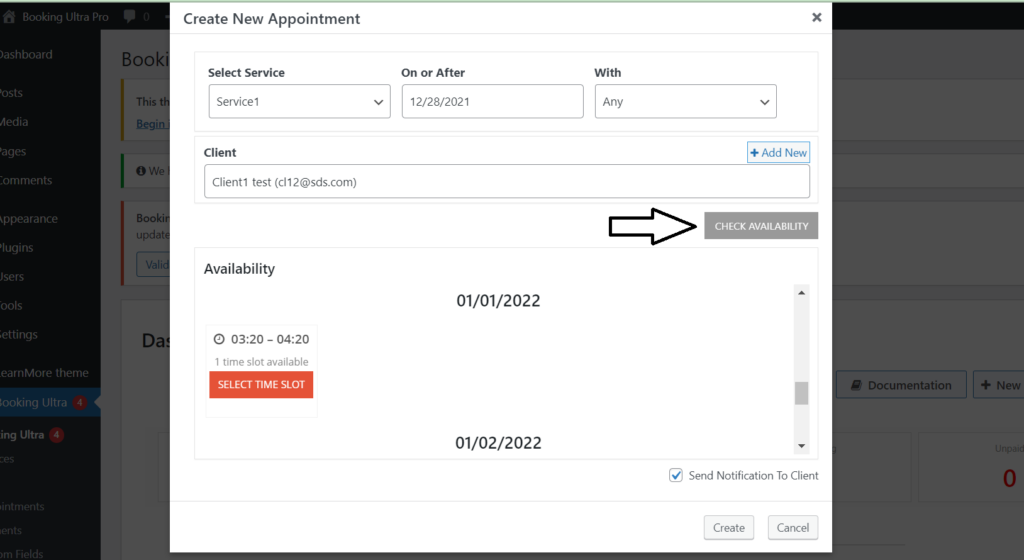
Selecting a Time Slot
Once you’ve found your time slot, just click on the “Select Time Slot” button, right after you’ve clicked on it you will see the following screen with the booking’s details.
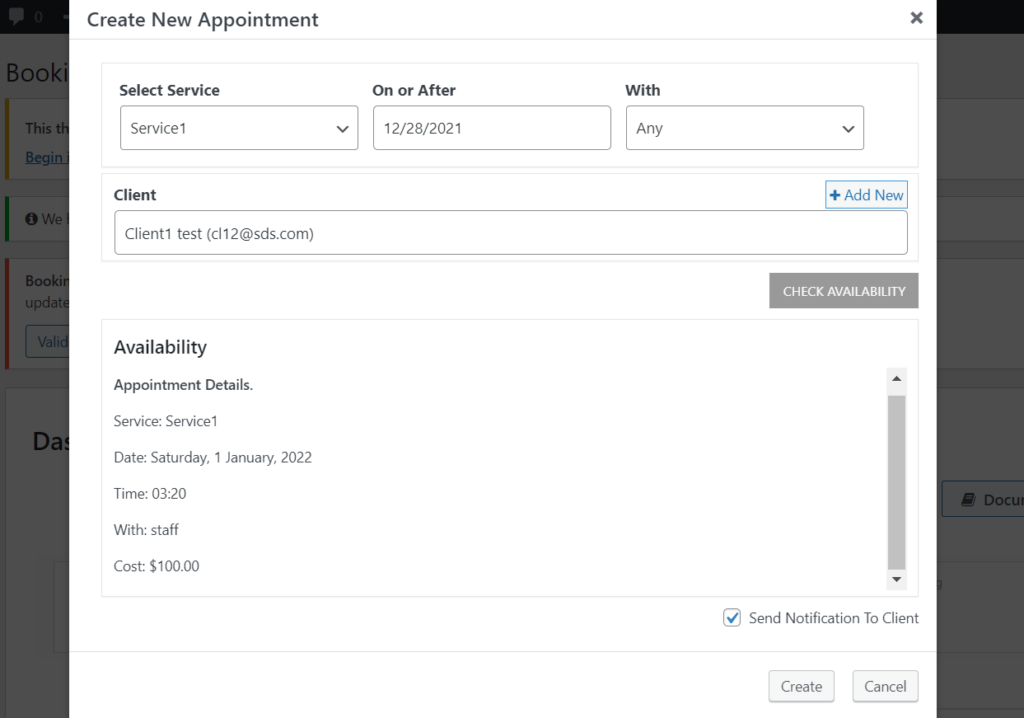
Please check that all the information is correct and click on the Create button. The confirmation screen will be displayed.

Close the confirmation message. Scroll down and you will see the appointment in the Calendar.